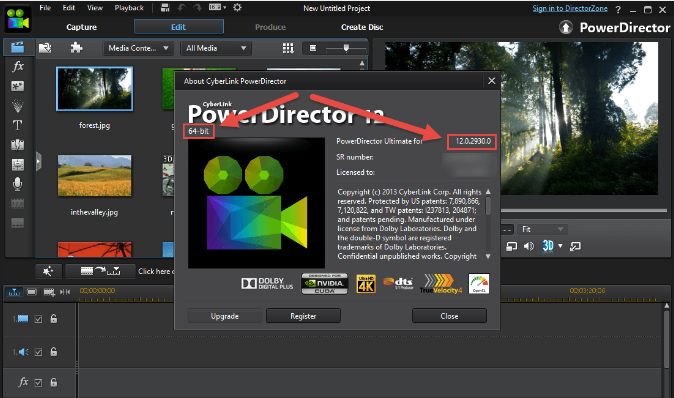
Introduction
CyberLink PowerDirector 10 is a popular video editing software that offers a wide range of features and capabilities. However, like any software, it can sometimes run into issues that prevent it from functioning properly. If you’re facing the frustrating situation where CyberLink PowerDirector 10 can’t run, don’t worry. In this article, we will guide you through a series of steps to help you resolve this issue and get back to editing your videos seamlessly.
- Check System Requirements
Before diving into troubleshooting, it’s crucial to ensure that your computer meets the system requirements for CyberLink PowerDirector 10. This software demands certain hardware specifications to run smoothly. Make sure your computer has an adequate amount of RAM, a compatible operating system, and sufficient free disk space. Inadequate hardware can lead to performance issues and crashes.
- Update Your Software
Outdated software can often be the culprit behind various issues. Check if there are any available updates for CyberLink PowerDirector 10. Developers frequently release updates to fix bugs and improve stability. To update, visit CyberLink’s official website and download the latest version of the software.
- Verify Installation
Sometimes, the installation of CyberLink PowerDirector 10 may not have completed correctly. To resolve this issue, try reinstalling the software. Uninstall it first and then reinstall it from scratch. Be sure to follow the installation instructions carefully to avoid any potential errors.
- Disable Conflicting Software
Conflicts with other software programs can prevent CyberLink PowerDirector 10 from running. It’s essential to identify any conflicting software and disable it temporarily to determine if it’s causing the issue. Common culprits can include antivirus programs, third-party firewall software, or other video editing tools. Disable them one by one and attempt to run PowerDirector 10 after each disabling to pinpoint the problematic software.
- Update Graphics Drivers
Outdated or incompatible graphics drivers can lead to software instability, including issues with CyberLink PowerDirector 10. Visit your graphics card manufacturer’s website (NVIDIA, AMD, Intel, etc.) to download and install the latest drivers for your specific GPU model. Updated graphics drivers often resolve compatibility issues and improve performance.
- Clear Temporary Files
Accumulated temporary files and cache can sometimes interfere with the proper functioning of CyberLink PowerDirector 10. To clear these files, follow these steps:
a. Press the Windows key + R to open the Run dialog box.
b. Type “%temp%” (without quotes) and press Enter. This will open the Temporary folder.
c. Select all the files and folders in the Temporary folder and delete them.
Remember that some files may be in use, and Windows won’t let you delete them. Skip those files and continue with the rest.
- Adjust Compatibility Settings
If you are using an older version of Windows, you may need to adjust compatibility settings for CyberLink PowerDirector 10. To do this:
a. Right-click the PowerDirector 10 shortcut or executable file.
b. Select “Properties.”
c. Go to the “Compatibility” tab.
d. Check the box that says “Run this program in compatibility mode for:” and select an older version of Windows from the dropdown menu.
e. Click “Apply” and then “OK.”
Try running PowerDirector 10 again to see if this resolves the issue.
- Check for Corrupted Project Files
Sometimes, a corrupted project file can prevent CyberLink PowerDirector 10 from running. If you’ve been working on a specific project, try creating a new project to see if the issue persists. If it doesn’t, the problem might be with the corrupted project file. You may need to restore it from a backup or recreate it from scratch.
- Reinstall DirectX
DirectX is essential for many multimedia applications, including video editing software like CyberLink PowerDirector 10. Reinstalling DirectX can resolve compatibility issues. To do this:
a. Press Windows key + R to open the Run dialog.
b. Type “dxdiag” (without quotes) and press Enter.
c. In the DirectX Diagnostic Tool, go to the “System” tab.
d. Click the “DirectX 11” or the version you have.
e. Follow the prompts to reinstall DirectX.
After the reinstallation is complete, try running PowerDirector 10 again.
- Contact CyberLink Support
If you’ve tried all the above steps and CyberLink PowerDirector 10 still can’t run, it’s time to seek help from CyberLink’s official support channels. Visit their website and look for a support or contact section. They may provide additional troubleshooting steps or assistance tailored to your specific issue.
Conclusion
CyberLink PowerDirector 10 is a fantastic video editing tool, but like any software, it can encounter issues that prevent it from running correctly. By following the steps outlined in this guide, you can troubleshoot and resolve the problem, getting you back to your video editing projects without the frustration of software crashes and errors. Remember to keep your software and drivers up to date, check for conflicting software, and ensure your system meets the necessary requirements. With these steps, you’ll be back to creating amazing videos in no time.
