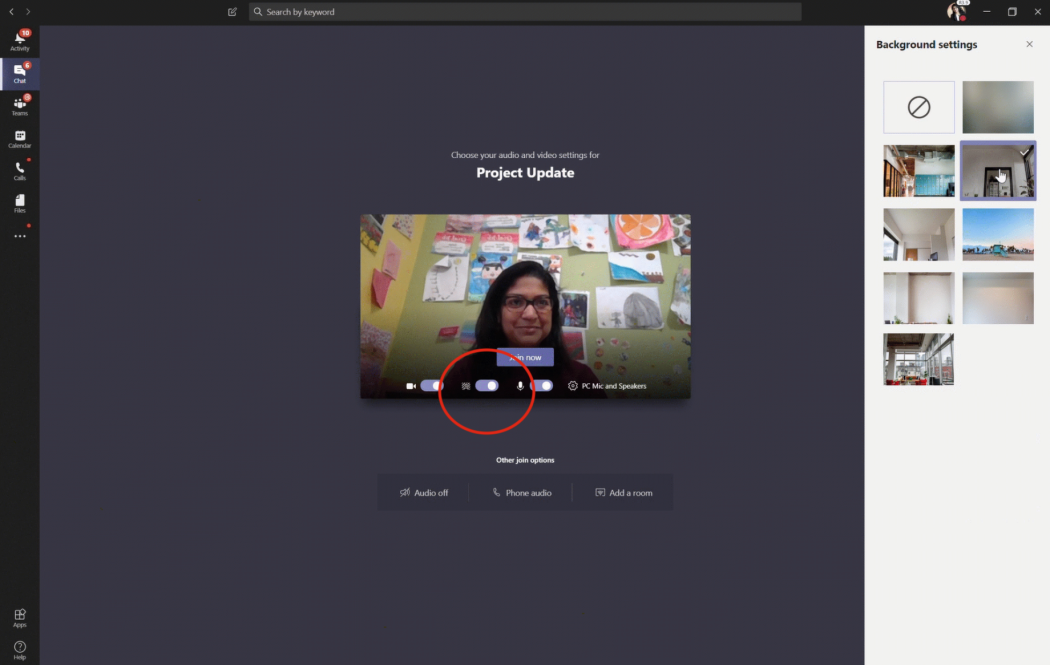Do you use Microsoft Teams for video calls? Whether you use it at work or in remote locations, you likely want the best Teams virtual backgrounds for you and your company. This may require that you change your background for different purposes, e.g., for work and personal use. This is what you should know about changing your Microsoft Teams virtual background.
Change Your Office Setting
Whether you work remotely or in the office, you may want a different virtual office background for your video conferences. Fortunately, you can find and adopt backgrounds that look like a wide variety of office spaces, from conference rooms and offices to reception areas.
You can choose an existing office background, photograph and upload your corporate office space as your background or design your own office. Choose options with neutral toes and balance that reinforce your brand.
You can also choose a background for your entire team to use. This way it appears that you are all in the same area, even if you are in different parts of the country.
Show Your Company Logo
One of the greatest benefits is that you can insert your company logo into your video conferencing background. It needs to be in the right format, and JPEGs may not work. You need an EPS, Adobe Illustrator or PNG file with your logo in it. Be aware that Microsoft could crop your logo if you are on a call with multiple people.
You can find an empty wall or choose a plain or textured background to feature your logo on. You can also choose an office background and then insert your logo. You can make it as large or small as you choose and move it around to create the right atmosphere.
By including your logo in your Teams background, you ensure that your audience recognizes your brand. This helps these individuals associate your logo with you and your brand every time they see it.
Follow These Steps To Change Your Background
To change or edit your background, go to your Teams app and select “Calendar.” Join a meeting, and on the screen just before you join, click “Change Background” or “Background Effects.”
You can then blur or choose from the backgrounds in your Teams app. You can also upload a new background image by clicking “Add New.” You can also turn off your background by choosing “None.”
Click “Done” or the “X” in the upper right-hand side of your screen after you choose your background. Then, join your meeting as usual.
Change Your Background During Your Meeting
If you are already in a meeting and want to change your background, you just click “More Actions” and “Change Background” or “Background Effects.” Then, follow the instructions to change your background and click “Done” or “X.” You can continue your meeting.
During your search for the right office background, you may try out several options. Take the time you need to choose the right setting and place your logo so it stands out.